

If the software still will not activate, do the following: The software should now activate with Mimio hardware without issue.Connect your Mimio device to your computer and open MimioStudio Notebook.Click on “View” and re-select “Don’t show hidden files, folders, or drives.” Click “OK.” Go back to Control Panel > Folder Options.Click “Apply” and then “OK,” and then click “OK” one more time on the following screen.Select “Everyone” from the list and make sure the “Allow” box is checked under “Full Control” and “Modify.”.In the area that says, “Enter the object names to select,” type “Everyone” and click “OK.”.Click on the Security tab and then click “Edit.”.From there go to C:\ProgramData\Mimio, right-click on the folder called “License,” and click “Properties.”.Make sure MimioStudio Notebook is closed and all associated Mimio processes (mimiosys.exe, notebook.exe, etc.) are ended.Click on the “View” tab and make sure “Show hidden files, folders and drives” is selected.To resolve this issue, follow these steps: If your device shows up, then this confirms that it is an issue with your computer’s permissions.
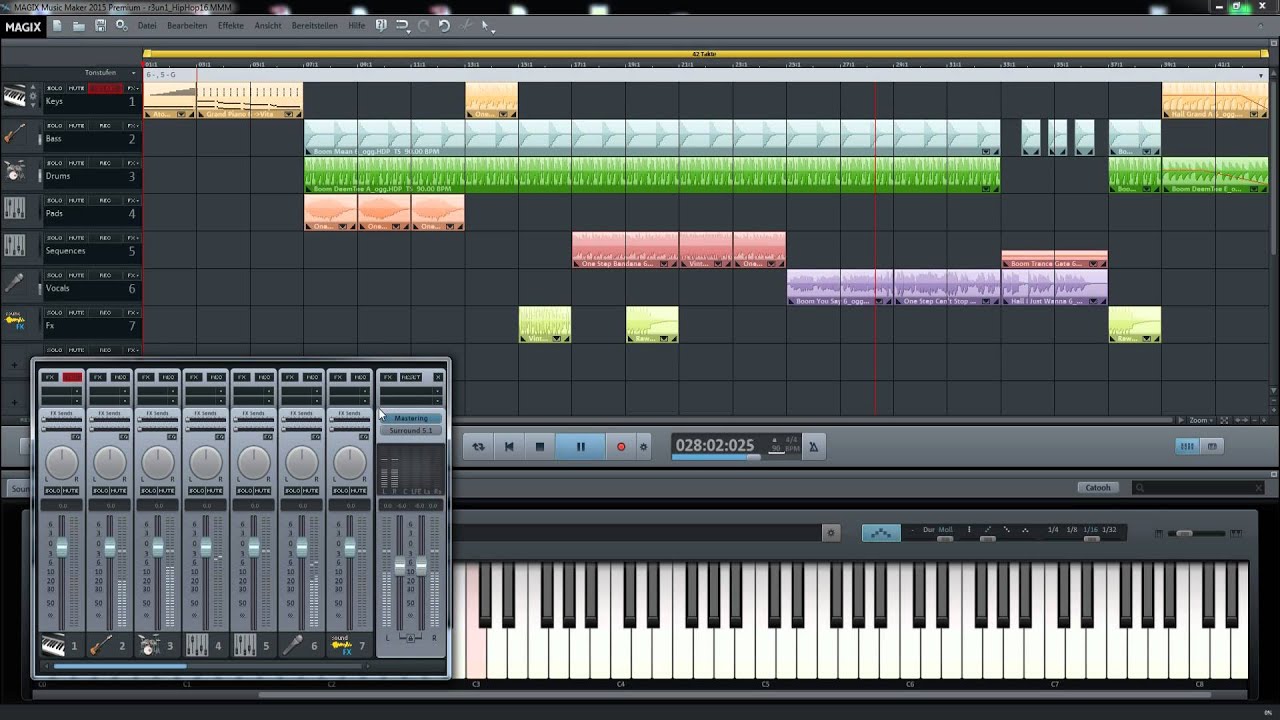
To verify that the device is successfully connected, open MimioStudio Notebook, select “Continue using the limited version,” and then go to Tools > Settings > Classroom Devices. If you are having trouble activating MimioStudio software with Mimio hardware on your computer, it may be an issue with your computer’s permissions. Accessories, Refurbished Products and Software.Distance and Blended Learning Courses – Archive.MimioClarity Classroom Audio Distribution System.


 0 kommentar(er)
0 kommentar(er)
